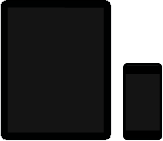- Frequently-asked questions
- System requirement
-
UHUB PLUS FREQUENTLY-ASKED QUESTIONSWeb
-
1. Which web browsers does uHub plus support?
Web browsers:
Firefox (v42 and later)
Chrome (v46 and later)
Internet Explorer (v11 and later)
Microsoft Edge
Safari (Mac only – v9 and later) -
2. How do I organize/group my files?
You can create albums, playlists and sets in your account in relation to folders such as Pictures, Videos, Music and Files. Create albums, playlists and sets by selecting New Album/New Playlist/New Sets in the corresponding folder.
-
3. How to back up the files in uHub plus account?
Follow the steps below:
(1) Please log in to uhub.com (desktop version) to backup your files.
Tips: The backup function is not available on the uHub plus Android and iOS mobile apps, Windows or Mac apps.
(2) After login, please click on the top left-hand corner, then click on your “User Profile”.
(3) On the “My Profile” page, click “Start” in the “Download Your Data” section at the bottom.
(4) The “Download your data” box will pop up, press “Continue” and we will create a ‘Data Archive’ containing all the data under your account, so you do not have to download each file individually.
Tips:- The time required to create the 'Data Archive' may vary depending on the total size of your files and the actual circumstances at the time. It could take a few minutes to days. We kindly ask for your patience.
- The system will send you email notifications when the creation of your 'Data Archive' starts and completes. These notifications will be sent to the email address registered with your uHub plus account.
(5) Upon receiving the notification that your “Data Archive” has been created and is ready for download, please repeat Steps 1 and 2. Then in the “My Profile” page, click on “Download your data” in the “Download Your Data” section at the bottom.
Tips: Your 'Data Archive' will expire 7 days after the notification is sent. Please ensure to complete the download within this period, otherwise you will need to follow the steps above again to back up. -
4. How do I connect with my Dropbox account?
Follow the steps below:
(1) Click "My Account" in the top left-hand corner after logging in
(2) Under "Connect to your Dropbox", click the tickbox next to Dropbox icon
(3) Click "View" from the pop-up screen
(4) Enter the credentials required by Dropbox and confirm.
Your uHub plus account is then connected with your Dropbox account. -
5. How do I delete stuff from uHub plus?
You can remove files by selecting items, right-clicking and selecting "Delete". The files will then be moved to trash.
Content you have moved to trash is stored in categories such as Pictures, Videos, Music and Files. You can permanently delete items in trash by clicking "Empty Trash" or selecting items one at a time to delete.
Notes: Items in trash take up your storage until you empty trash. You can access files in trash via web, Windows or Mac clients.
If you move an item in a folder selected for automatic uploading to trash, it will be removed from the cloud, but remain in its original location. -
6. How do I remove a device from uHub plus?
Follow the steps below:
(1) Mouseover your account ID from the top right-hand corner
(2) Select "My Devices"
(3) Click "Unlink"
(4) Click "Unlink" again to confirm -
7. What is the maximum file size supported by uHub plus?
In principle, maximum file size for uHub plus is 2GB, depending on the operating system and network connection. File upload size limitations apply to most web browsers. Smartphones may also limit file sizes for upload, depending on network quality, battery and other factors.
-
8. "Forget password"
If you forget your password, you can:
(1) Go to the login page, select "Can't access your account?".
(2) The "Reset your password" page opens. Enter your email address and code.
(3) Select "Send" and you will receive an email with instructions on how to reset your password. -
9. How do I stop sharing my content?
You can:
(1) Right-click the items you want to stop sharing and select "Remove Share".
(2) Confirm and click "Remove". -
10. What file types are supported by uHub plus?
Video:
3GP, AVI, FLV, M4V, MOV, MP4, MPEG, MPG & WMV
Pictures:
GIF, JPEG, JPG & PNG
Music:
Audio M4A & MP3 -
11. What type of files can user sharing?
User can share pictures, videos and document files. Music files are not allowed for sharing.
-
12. What is "Family hub"
Users can set up a "Family hub" to share items with other members.
You can create one by clicking on the "Family hub" tab then clicking "Start". Members should be invited by email. Once a family hub is created, the user who started the process becomes the owner and therefore the only person who can invite others to join. The owner can remove members and disband a family hub. A user can only belong to a single family hub. Therefore, if someone sets up a family hub or joins a family hub, a second family hub cannot be set up without leaving the initial family hub.
The following is required to enable someone to accept an email invitation:
(a) The person must be a registered uHub plus user
(b) The person must not be in a pre-existing family hub
(c) The invitation must not have already been accepted by another person. In addition, that person must not been invalidated by the owner. The invitation must not have expired (valid for 30 days).
In order to join a family hub, the invitation can be accepted by clicking/tapping the button in the email and confirming the action once the app opens. The owner and other members who accept the invitation can post pictures, videos and files in the shared space and see what others have posted. Once a member joins a family hub, all existing members are notified via their mobile devices. Only the owner can decide to disband a family hub, or reset memberships and shared content. Any member can leave a family hub at any time, which means content posted by that member will become unavailable to others (except for items other members have imported).
Note: Files posted at a family hub must be uploaded to the user's account in the first instance. Posting at the family hub will not take up extra storage space. -
13. How much uHub plus storage space have I used?
You can view information on entitlement and used space in the lower left-hand corner of the homepage. You can also find such information at "My Storage" under "My Profile".
Note: When storage space is almost exhausted, the storage display bar will turn to red as a warning. -
14. I have an existing uHub/uHub plus account but cannot login to uHub plus. What should I do?
We have reserved a login ID (email address) so existing uHub customers can register for uHub plus. Simply create a uHub plus account using your existing uHub login ID (email address) and create a new password of at least 8 characters. You will then be required to enter your existing uHub account password for verification. After that, please activate your account via the activation email sent to your mailbox. You can then start using uHub plus.
uHub plus customers who registered on or before March 15, 2016, should select the "Can't access your account?" link at the login page. The "Reset your password" page will open, so you can enter your email address and code. Then select "Send". You will receive an email with instructions on how you should reset your password. -
15. Can I have uHub and uHub plus accounts at the same time?
Yes.
-
16. Need further assistance?
Simply email techsupp@uhub.com
iPhone/iPad-
1. What are the uHub plus system requirements?
iPhone and iPad devices running iOS 7.x, 8.x and 9.x
Download uHub plus from the App Store: https://appsto.re/hk/jnHo4.i -
2. How do I organize/group my files?
Organize your files by creating albums, playlists and sets in your account for corresponding file types – eg Pictures (videos)/Music/Files.
You can also create albums, playlists and sets by going to the Pictures (videos)/Music/Files tab and choosing a file. Then click "Add to Albums/Playlists/Sets" on the menu. Click "New Albums/Playlists/ Sets" on the menu. -
3. How to back up the files in uHub plus account?
Follow the steps below:
(1) Please log in to uhub.com (desktop version) to backup your files.
Tips: The backup function is not available on the uHub plus Android and iOS mobile apps, Windows or Mac apps.
(2) After login, please click on the top left-hand corner, then click on your “User Profile”.
(3) On the “My Profile” page, click “Start” in the “Download Your Data” section at the bottom.
(4) The “Download your data” box will pop up, press “Continue” and we will create a ‘Data Archive’ containing all the data under your account, so you do not have to download each file individually.
Tips:- The time required to create the 'Data Archive' may vary depending on the total size of your files and the actual circumstances at the time. It could take a few minutes to days. We kindly ask for your patience.
- The system will send you email notifications when the creation of your 'Data Archive' starts and completes. These notifications will be sent to the email address registered with your uHub plus account.
(5) Upon receiving the notification that your “Data Archive” has been created and is ready for download, please repeat Steps 1 and 2. Then in the “My Profile” page, click on “Download your data” in the “Download Your Data” section at the bottom.
Tips: Your 'Data Archive' will expire 7 days after the notification is sent. Please ensure to complete the download within this period, otherwise you will need to follow the steps above again to back up. -
4. How do I connect my Dropbox account?
Follow the steps below:
(1) After logging in, open the menu on the left, select "Connect your Dropbox".
(2) Click "Dropbox", then click "View Dropbox Content".
(3) Enter the credentials required by Dropbox and confirm.
Your uHub plus account is now connected to your Dropbox account. -
5. How do I delete stuff from uHub plus?
You can remove files by selecting them and clicking "Delete".
Content you move to trash is stored in categories such as Pictures, Videos, Music and Files. You can permanently delete items in trash by clicking "Empty Trash" or selecting items one at a time to delete.
Note: Items in trash take up your storage until you empty trash. You can access files in trash via web, Windows or Mac clients. If you move an item in a folder selected for automatic uploading to trash, it will be removed from the cloud, but remain in its original location. -
6. How does automatic uploading of files work?
When you install the uHub plus app on your device and configure it for first use, you are required to choose the file types you want to backup at uHub plus. You can then enable automatic uploading and select the type of content you want to auto backup to cloud. You can also change your settings at "Settings".
Please note you can use "Wi-Fi only" when switching-on automatic uploading to avoid large-scale data consumption when using a mobile device. -
7. What is the maximum file size supported by uHub plus?
In principle, the maximum file size for uHub plus is 2GB, depending on operating system and network connection. Most web browsers have file upload limits of about 2GB. Smartphones may also limit file sizes for uploading, depending on network quality, battery and other factors.
-
8. Forget password
If you forget your password, you can:
(1) Go to the login page and select "Can't access your account?".
(2) The "Reset your password" page will open, so you can enter your email address and code.
(3) Select "Send" and you will receive an email with instructions on how to reset your password. -
9. What file types are supported by uHub plus?
Video:
3GP, AVI, FLV, M4V, MOV, MP4, MPEG, MPG & WMV
Pictures:
GIF, JPEG, JPG & PNG
Music:
Audio M4A & MP3 -
10. What type of files can user sharing?
User can share pictures, videos and document files. Music files are not allowed for sharing.
-
11. What is "Family hub"?
Users can set up a "Family hub" to share items with other members.
You can create one by clicking on the "Family hub" tab then clicking "Start". Members should be invited by email. Once a family hub is created, the user who started the process becomes the owner and therefore the only person who can invite others to join. The owner can remove members and disband a family hub. A user can only belong to a single family hub. Therefore, if someone sets up a family hub or joins a family hub, a second family hub cannot be set up without leaving the initial family hub.
The following is required to enable someone to accept an email invitation:
(a) The person must be a registered uHub plus user
(b) The person must not be in a pre-existing family hub
(c) The invitation must not have already been accepted by another person. In addition, that person must not have been invalidated by the owner. The invitation must not have expired (valid for 30 days).
In order to join a family hub, the invitation can be accepted by clicking/tapping the button in the email and confirming the action once the app opens. The owner and other members who accept the invitation can post pictures, videos and files in the shared space and see what others have posted. Once a member joins a family hub, all existing members are notified via their mobile devices. Only the owner can decide to disband a family hub, or reset memberships and shared content. Any member can leave a family hub at any time, which means content posted by that member will become unavailable to others (except for items other members have imported).
Note: Files posted at a family hub must be uploaded to the user's account in the first instance. Posting at the family hub will not take up extra storage space. -
12. How much uHub plus file space have I used?
Open the menu on the left and click the user profile on top. Click the "Storage" tab on top and see information on your subscription and space used.
Note: When storage space is almost exhausted, the storage display bar will turn red as a warning. -
13. I have an existing uHub/uHub plus account but cannot login to uHub plus. What should I do?
We have reserved a login ID (email address) so existing uHub customers can register for uHub plus. Simply create a uHub plus account using your existing uHub login ID (email address) and create a new password of at least 8 characters. You will then be required to enter your existing uHub account password for verification. After that, please activate your account via the activation email sent to your mailbox. You can then start using uHub plus.
uHub plus customers who registered on or before March 15, 2016, should select the "Can't access your account?" link at the login page. The "Reset your password" page will open, so you can enter your email address and code. Then select "Send". You will receive an email with instructions on how you should reset your password. -
14. Can I have uHub and uHub plus accounts at the same time?
Yes.
-
15. Why can't I save a picture/video/file/track to my device?
This is because the picture/video/file/track is already in your device. Duplicates cannot be saved to the device.
-
16. Need further assistance?
Simply email techsupp@uhub.com
Android-
1. What are the uHub plus system requirements?
Devices running on Android 2.3.x, 4.x, 5.x and 6.x
Download uHub plus from Google Play: https://play.google.com/store/apps/details?id=com.hkt.uhubplus -
2. How do I organize/group my files?
You can organize your files by creating albums, playlists and sets in your account for corresponding file types – Pictures (videos)/Music/ Files.
Create albums, playlists and sets by going to the "Pictures (videos)/ Music/Files" tab, selecting a file and clicking "Add to albums/ playlists/sets" on the menu. Click "New Albums/Playlists/Sets" on the menu. -
3. How to back up the files in uHub plus account?
Follow the steps below:
(1) Please log in to uhub.com (desktop version) to backup your files.
Tips: The backup function is not available on the uHub plus Android and iOS mobile apps, Windows or Mac apps.
(2) After login, please click on the top left-hand corner, then click on your “User Profile”.
(3) On the “My Profile” page, click “Start” in the “Download Your Data” section at the bottom.
(4) The “Download your data” box will pop up, press “Continue” and we will create a ‘Data Archive’ containing all the data under your account, so you do not have to download each file individually.
Tips:- The time required to create the 'Data Archive' may vary depending on the total size of your files and the actual circumstances at the time. It could take a few minutes to days. We kindly ask for your patience.
- The system will send you email notifications when the creation of your 'Data Archive' starts and completes. These notifications will be sent to the email address registered with your uHub plus account.
(5) Upon receiving the notification that your “Data Archive” has been created and is ready for download, please repeat Steps 1 and 2. Then in the “My Profile” page, click on “Download your data” in the “Download Your Data” section at the bottom.
Tips: Your 'Data Archive' will expire 7 days after the notification is sent. Please ensure to complete the download within this period, otherwise you will need to follow the steps above again to back up. -
4. How do I connect my Dropbox account?
Follow the steps below:
(1) After logging in, open the menu on the left, select "Connect your Dropbox".
(2) Click "Dropbox", then click "View Dropbox Content".
(3) Enter the credentials required by Dropbox and confirm.
Your uHub plus account is now connected to your Dropbox account. -
5. How do I delete stuff from uHub plus?
You can remove files by selecting them and right-clicking "Delete".
Content moved to trash is stored in categories such as Pictures, Videos, Music and Files. You can permanently delete items in trash. Select "Empty Trash" or select items one at a time to delete.
Note: Items in trash use up space until trash is emptied. You can still access files in trash from web, Windows or Mac clients.
If you move an item to trash that is included in a folder selected for automatic uploading, the item will be removed from the cloud. However, it still exists in its original location. If you make any changes to the item, it will be added to the cloud. -
6. How does automatic uploading of files work?
When you install the uHub plus app on your device and configure it for first use, you choose the items you want to store at uHub plus. Then you can enable automatic uploading and select the type of content you want to auto backup to cloud. You can also change your settings at "Settings".
Please note you can use "Wi-Fi only" when switching-on automatic uploading in order to avoid large-scale data consumption using a mobile device. -
7. What is the maximum file size supported by uHub plus?
In principle, the maximum file size for uHub plus is 2GB, depending on operating system and network connection. Most web browsers have file upload limits of about 2GB. Smartphones may also limit file sizes for uploading, depending on network quality, battery and other factors.
-
8. Forget password
If you forget your password, you can:
(1) Go to the login page and select "Can't access your account?".
(2) The "Reset your password" page will open, so you can enter your email address and code.
(3) Select "Send" and you will receive an email with instructions on how to reset your password. -
9. What file types are supported by uHub plus?
Video:
3GP, AVI, FLV, M4V, MOV, MP4, MPEG, MPG & WMV
Pictures:
GIF, JPEG, JPG & PNG
Music:
Audio M4A & MP3 -
10. What type of files can user sharing?
User can share pictures, videos and document files. Music files are not allowed for sharing.
-
11. What is "Family hub"?
Users can set up a "Family hub" to share items with other members.
You can create one by clicking on the "Family hub" tab then clicking "Start". Members should be invited by email. Once a family hub is created, the user who started the process becomes the owner and therefore the only person who can invite others to join. The owner can remove members and disband a family hub. A user can only belong to a single family hub. Therefore, if someone sets up a family hub or joins a family hub, a second family hub cannot be set up without leaving the initial family hub.
The following is required to enable someone to accept an email invitation:
(a) The person most be a registered uHub plus user
(b) The person must not be in a pre-existing family hub
(c) The invitation must not have already been accepted by another person. In addition, that person must not have been invalidated by the owner. The invitation must not have expired (valid for 30 days).
In order to join a family hub, the invitation can be accepted by clicking/tapping the button in the email and confirming the action once the app opens. The owner and other members who accept the invitation can post pictures, videos and files in the shared space and see what others have posted. Once a member joins a family hub, all existing members are notified via their mobile devices. Only the owner can decide to disband a family hub, or reset memberships and shared content. Any member can leave a family hub at any time, which means content posted by that member will become unavailable to others (except for items other members have imported).
Note: Files posted at a family hub must be uploaded to the user's account in the first instance. Posting at the family hub will not take up extra storage space. -
12. How much uHub plus file space have I used?
Open the menu on the left and click the user profile on top. Click the "Storage" tab on top and see information on your subscription and space used.
Note: When storage space is almost exhausted, the storage display bar will turn red as a warning. -
13. I have an existing uHub/uHub plus account but cannot login to uHub plus. What should I do?
We have reserved a login ID (email address) so existing uHub customers can register for uHub plus. Simply create a uHub plus account using your existing uHub login ID (email address) and create a new password of at least 8 characters. You will then be required to enter your existing uHub account password for verification. After that, please activate your account via the activation email sent to your mailbox. You can then start using uHub plus.
uHub plus customers who registered on or before March 15, 2016, should select the "Can't access your account?" link at the login page. The "Reset your password" page will open, so you can enter your email address and code. Then select "Send". You will receive an email with instructions on how you should reset your password. -
14. Can I have uHub and uHub plus accounts at the same time?
Yes.
-
15. Why can't I save a picture/video/file/track to my device?
This is because the picture/video/file/track is already in your device. Duplicates cannot be saved to the device.
-
16. Need further assistance?
Simply email techsupp@uhub.com
Windows-
1. What are the uHub plus system requirements?
Operating systems: Windows 7, 8, 8.1, 10 (for PIM: Outlook 2010, 2013 – 32 bit computer)
-
2. Where can I download the Windows client?
-
3. How to back up the files in uHub plus account?
Follow the steps below:
(1) Please log in to uhub.com (desktop version) to backup your files.
Tips: The backup function is not available on the uHub plus Android and iOS mobile apps, Windows or Mac apps.
(2) After login, please click on the top left-hand corner, then click on your “User Profile”.
(3) On the “My Profile” page, click “Start” in the “Download Your Data” section at the bottom.
(4) The “Download your data” box will pop up, press “Continue” and we will create a ‘Data Archive’ containing all the data under your account, so you do not have to download each file individually.
Tips:- The time required to create the 'Data Archive' may vary depending on the total size of your files and the actual circumstances at the time. It could take a few minutes to days. We kindly ask for your patience.
- The system will send you email notifications when the creation of your 'Data Archive' starts and completes. These notifications will be sent to the email address registered with your uHub plus account.
(5) Upon receiving the notification that your “Data Archive” has been created and is ready for download, please repeat Steps 1 and 2. Then in the “My Profile” page, click on “Download your data” in the “Download Your Data” section at the bottom.
Tips: Your 'Data Archive' will expire 7 days after the notification is sent. Please ensure to complete the download within this period, otherwise you will need to follow the steps above again to back up. -
3. How does automatic uploading of files work?
When you install the uHub plus app on your Windows PC and configure it for first use, you can choose items you want to store at uHub plus. You can then enable automatic uploading and select the type of content you want to auto backup to the cloud. You can also change your PC client settings.
-
4. What type of files can user sharing?
User can share pictures, videos and document files. Music files are not allowed for sharing.
-
5. Need further assistance?
Simply email techsupp@uhub.com
Mac-
1. What are the uHub plus system requirements?
Operating systems: Mac, 10.10 & 10.11
-
2. Where can I download the Mac client?
-
3. How to back up the files in uHub plus account?
Follow the steps below:
(1) Please log in to uhub.com (desktop version) to backup your files.
Tips: The backup function is not available on the uHub plus Android and iOS mobile apps, Windows or Mac apps.
(2) After login, please click on the top left-hand corner, then click on your “User Profile”.
(3) On the “My Profile” page, click “Start” in the “Download Your Data” section at the bottom.
(4) The “Download your data” box will pop up, press “Continue” and we will create a ‘Data Archive’ containing all the data under your account, so you do not have to download each file individually.
Tips:- The time required to create the 'Data Archive' may vary depending on the total size of your files and the actual circumstances at the time. It could take a few minutes to days. We kindly ask for your patience.
- The system will send you email notifications when the creation of your 'Data Archive' starts and completes. These notifications will be sent to the email address registered with your uHub plus account.
(5) Upon receiving the notification that your “Data Archive” has been created and is ready for download, please repeat Steps 1 and 2. Then in the “My Profile” page, click on “Download your data” in the “Download Your Data” section at the bottom.
Tips: Your 'Data Archive' will expire 7 days after the notification is sent. Please ensure to complete the download within this period, otherwise you will need to follow the steps above again to back up. -
3. How does automatic uploading of files work?
When you install the uHub plus app on your Mac and configure it for first use, you can choose items you want to store at uHub plus. Then you can enable automatic uploading and select the type of content you want to auto backup to cloud. You can also change your Mac client settings.
-
4. What type of files can user sharing?
User can share pictures, videos and document files. Music files are not allowed for sharing.
-
5. Need further assistance?
Simply email techsupp@uhub.com
-
-
UHUB PLUS SYSTEM REQUIREMENTSWeb browsers:
Firefox (v42 and later)
Chrome (v46 and later)
Internet Explorer (v11 and later)
Microsoft Edge
Safari (Mac only – v9 and later)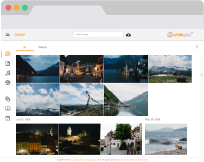 WindowsOperating systems supported:
WindowsOperating systems supported:Windows 10 ‧ Windows 8.1 ‧ Windows 8 ‧ Windows 7(for PIM: Outlook 2010, 2013 – 32 bit computer)
 MacOperating systems supported:
MacOperating systems supported:Mac OS 10.10 ‧ OS 10.11
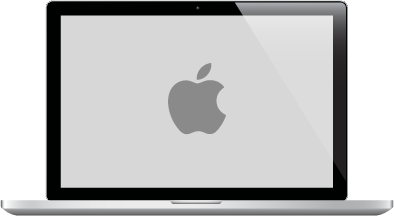 Mobiles & tabletsiOS:
Mobiles & tabletsiOS:iOS 7.x ‧ iOS 8.x ‧ iOS 9.x
Android:Android 2.3.x ‧ Android 4.x ‧ Android 5.x ‧ Android 6.x